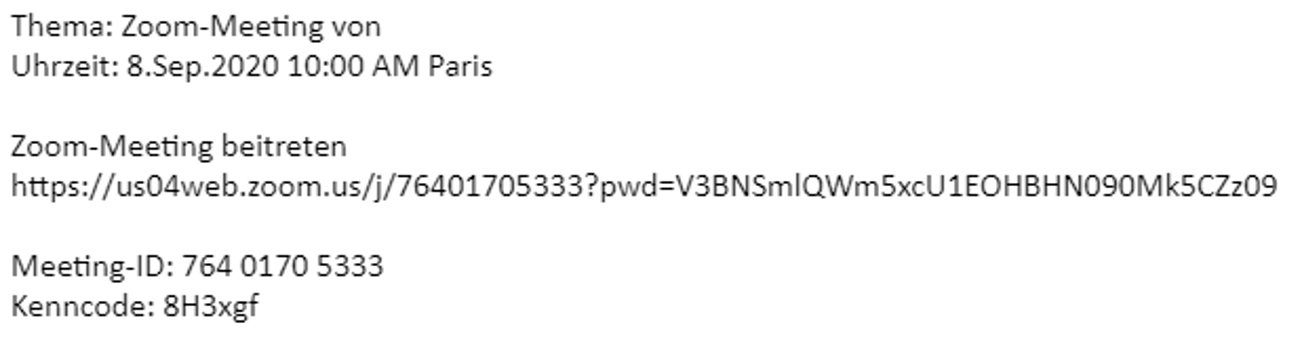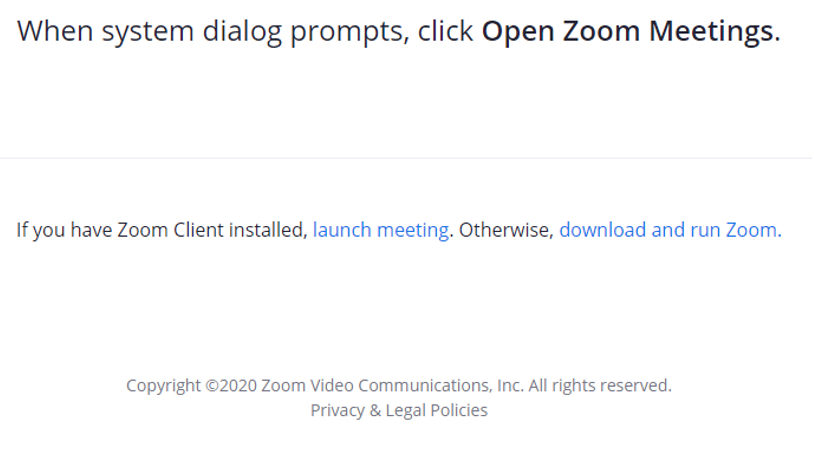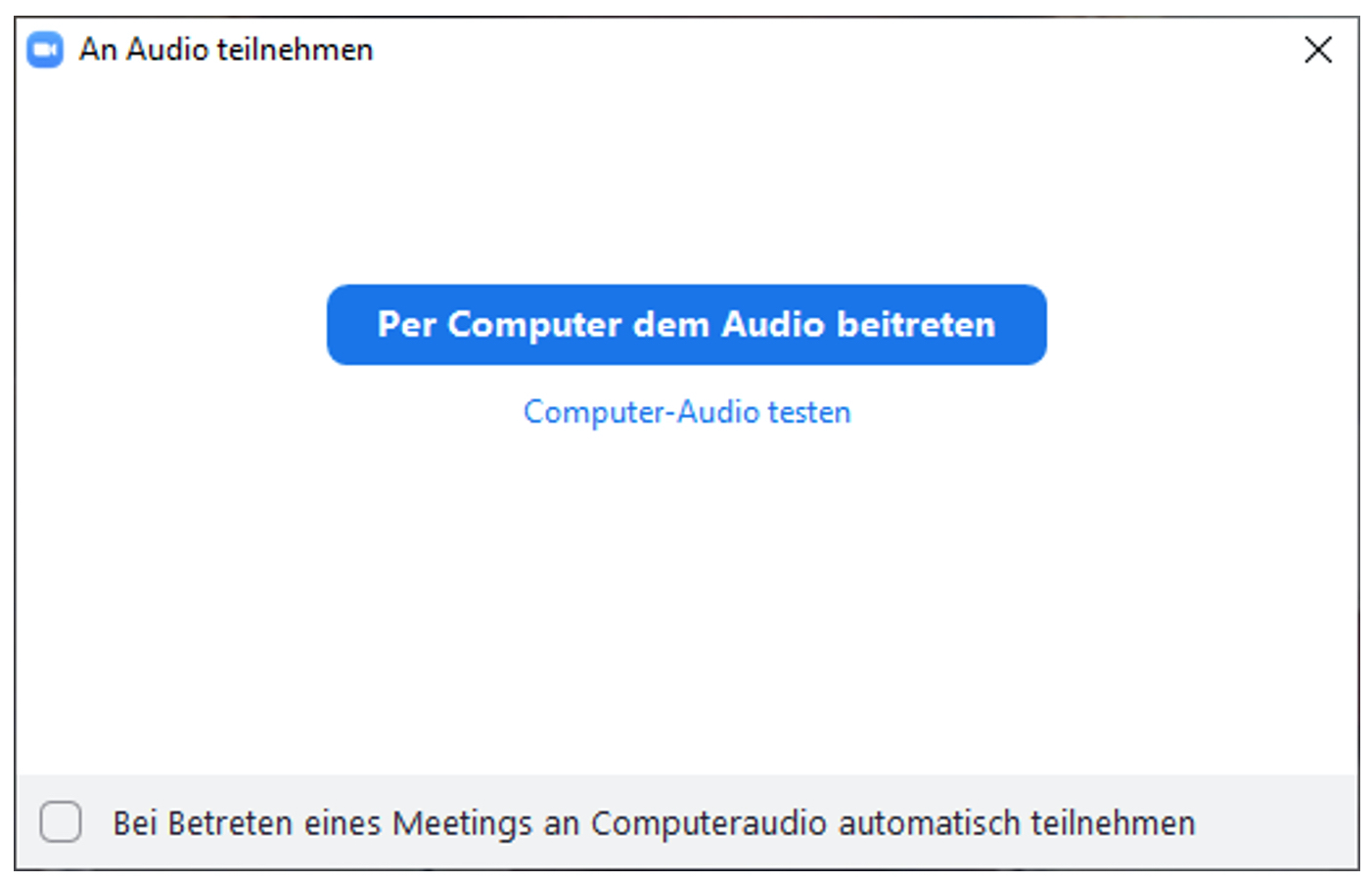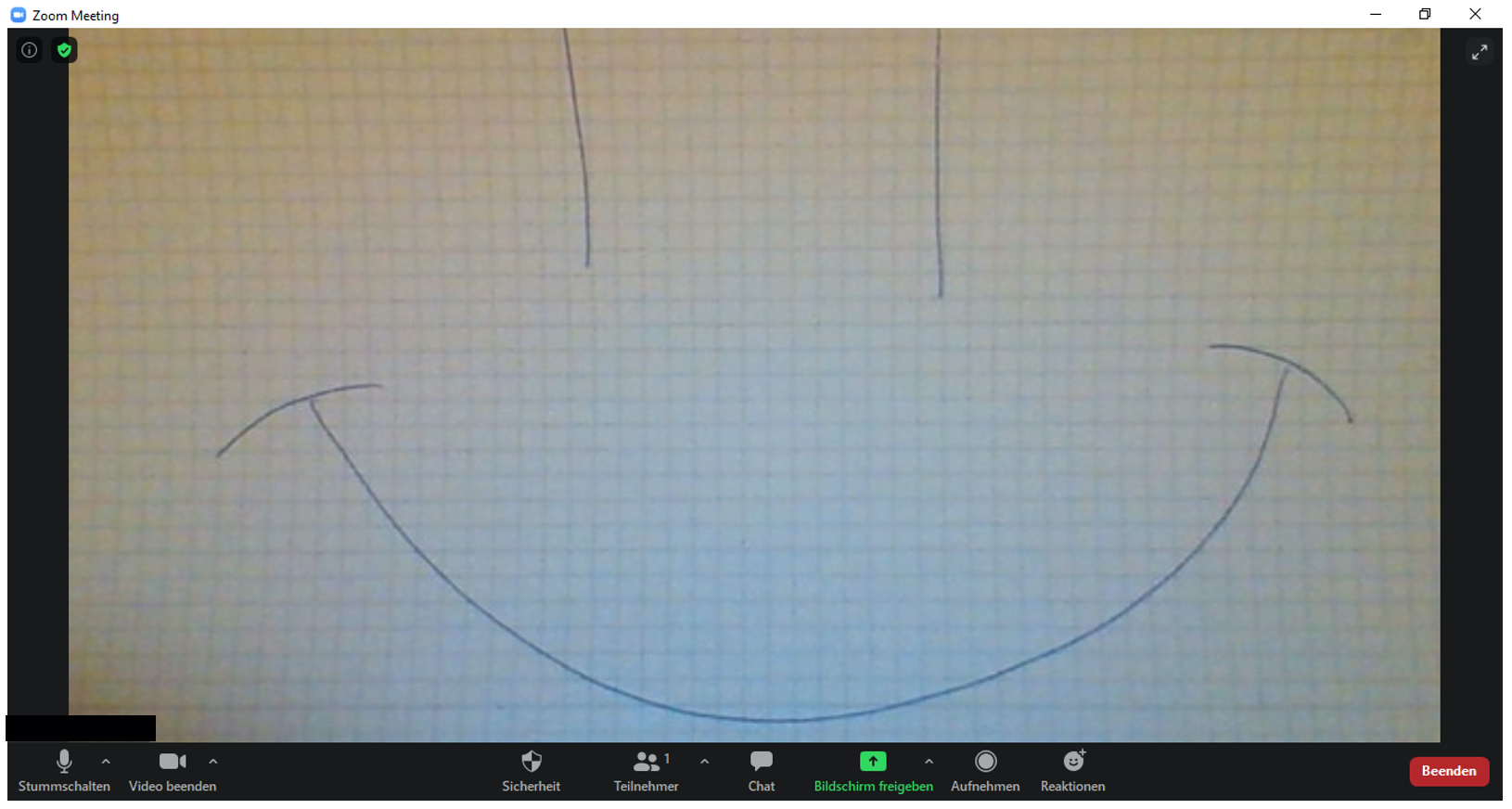Zoom-Einführung
Zusatzfunktionen
Zum Schluss gibt es noch ein paar besondere Funktionen zu entdecken, die ab und zu von Dozierenden benutzt werden (von links nach rechts in der Bedienzeile unten):
- Stummschalten: meistens werdet Ihr zu Beginn des Meetings gebeten, Euren Ton auszuschalten, damit keine Störgeräusche während der Vorlesung reinkommen.
- Video beenden: hiermit schaltet Ihr eure Kamera aus, sodass nur noch ein schwarzer Bildschirm für die anderen Teilnehmer zu sehen ist. Dies handhaben die Dozierenden sehr unterschiedlich: manche wollen die Kamera aus haben, andere wiederum verlangen, dass das Bild eingeschaltet bleibt.
- Teilnehmer: Hier seht Ihr eine Übersicht der Teilnehmerliste dieses Meetings.
- Chat: Im Meeting-Chat könnt ihr Nachrichten entweder an das gesamte Meeting oder an einzelne Personen schicken… Aber passt auf, man kann sich auch schnell verklicken und vielleicht ungewollt etwas an die falsche Person schicken ;)
- Reagieren: Hiermit könnt Ihr die Hand heben. Es erscheint dann eine kleine Hand neben Eurem Namen: so signalisiert Ihr, dass Ihr z.B. eine Frage stellen wollt, ohne die vortragende Person direkt unterbrechen zu müssen. Die Emojis bieten Euch die Gelegenheit, nonverbal Eure Meinung oder Reaktion zu irgendwas darzustellen, also wenn Ihr jemandem applaudieren oder bei einer Abstimmung Eure Zustimmung ausdrücken oder Ihr jemanden ganz doll lieb habt <3
- Bildschirm freigeben: Mit dieser Funktion teilt Ihr mit dem Rest des Meetings das, was Ihr auf Eurem eigenen Bildschirm zuhause macht und seht. Das ist zum Beispiel nützlich, wenn Ihr eine Präsentation halten wollt, sollte anfangs aber bei Euch nicht nötig sein…